摘要:知乎,中文互联网高质量的问答社区和创作者聚集的原创内容平台,于 2011 年 1 月正式上线,以「让人们更好的分享知识、经验和见解,找到自己的解答」为品牌使命。知乎凭借认真、专业、友善的社区氛围、独特的产品机制以及结构化和易获得的优质内容,聚集了中文互联网科技、商业、影视、时尚、文化等领域最具创造力的人群,已成为综合性、全品类、在诸多领域具有关键影响力的知识分享社区和创作者聚集的原创内容平台,建立起了以社区驱动的内容变现商业模式。...
某地产公司从业人员来答一波,作为从事景观行业7、8年的设计师,虽然已经过了通宵画图的激情岁月,但是关于cad还是有那么一点心得技巧可以分享。
模拟了从安装软件到关闭软件这一过程,简单的将技巧分类为:启动→使用→维护。
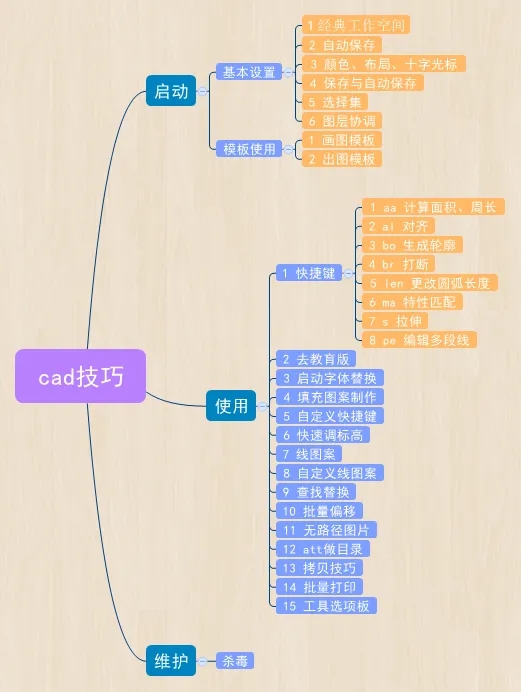
一、启动:基本设置
1.工作空间选择:
AutoCAD经典,这个模式下,工作界面简单易用、功能齐全、操作视口显示多,画图首选。
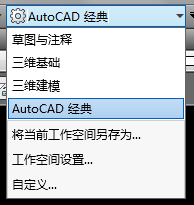
2.自动保存:
其实最好用的命令就是ctrl+s,有事没事都多按准没错。所以第一时间要设置好自动保存的目录,万一遇到突发状况,可以第一时间找到软件自动保存的文件,以免造成不必要的损失。
op-文件-自动保存位置,自行设置一个常用文件夹,方便查找。
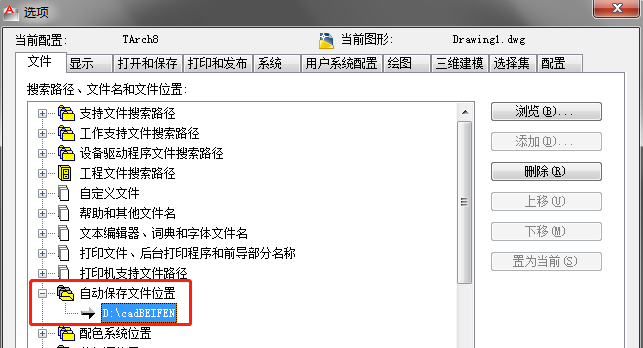
3.颜色、布局、十字光标:
关闭不必要的选项,最大化操作窗口。其中颜色最要修改图纸布局、块编辑器的背景颜色,一般个人习惯统一为黑底;布局则是避免首次进入布局空间自动创建视口,造成不必要的卡顿;十字光标最大化,可以在画图的时候起辅助对齐作用。
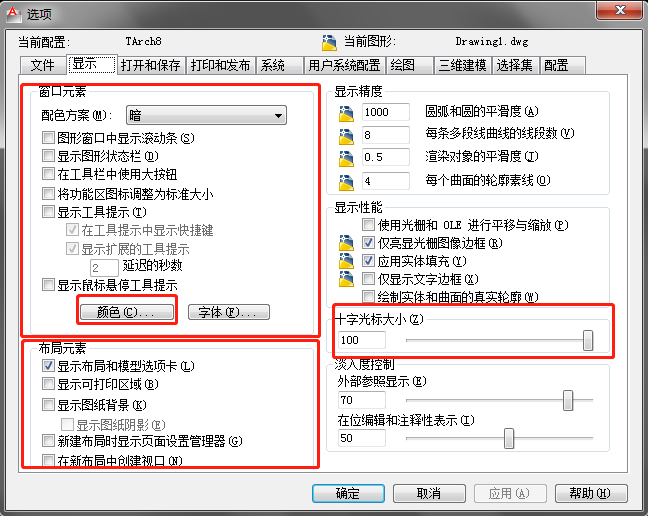
4.保存与自动保存:
cad已经发展到2019版了,但是依然有许多设计师还在用着2004、07等版本,而且经过测试,2004版本的cad文件是最小的,默认保存低版本,不仅保证了图纸小便于传输,也确保接收方能打开图纸。
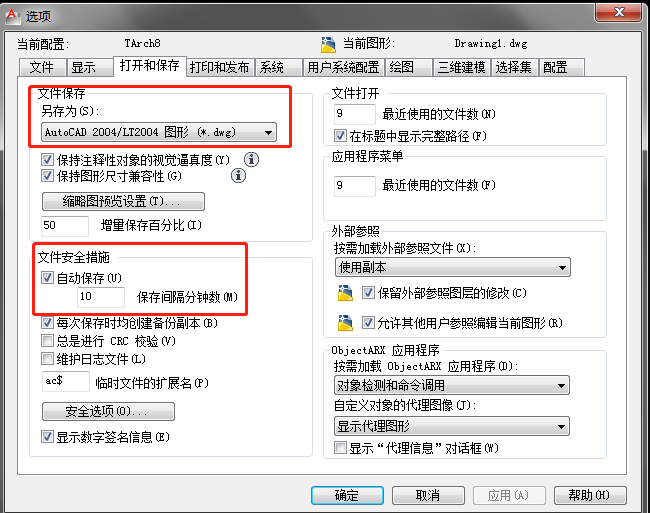
5.选择集:
选择集预览,一个可以闪瞎眼的体验。
只要鼠标移到图形处,就会高亮显示,遇到总图的时候,经常就会情不自禁哼出:一闪一闪亮晶晶。
关闭方式:
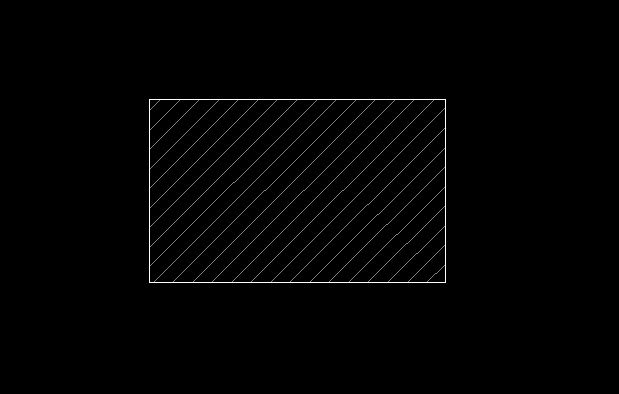
6.图层协调:
每当图纸出现未协调图层,打印的时候就会频繁弹窗提示如何处理,严重影响打图效率。
关闭方法:la-设置-关闭新图层通知

一、启动:模板使用
1.画图模板:
通过提前设置线型、线宽等图层信息,另存为.dwt格式的文件后,下次打开模板文件,马上可以进入画图状态,这样就不用每个项目都单独设置线型线宽,做到省时省力。
2.出图模板:
画图模板的升级版。一般每个项目都有封面、目录、设计说明、总图、详图、通用等。每出一套图,其实很多步骤都是重复的,所以我们可以制作出图模板,比如总图包含索引、标高、铺装、尺寸、坐标、网格等。那么提前设置好不同尺寸的空白图纸。遇到新项目,直接更新参照总图,减少布图、图层关闭等重复的工作,可以节省很多时间。
举个栗子:如何快速完成总图。
扩展延伸,其实这种方法,除了园林专业,建筑、室内都可以根据公司出图习惯,制作出图模板,一劳永逸。
二、使用过程
1.快捷键:
【快捷键aa】:用于计算面积,简直是相见恨晚的技巧,以后实习被捉去计算面积再也不怕了。
【快捷键al】:对齐,图形各种旋转,非常规的横平竖直?一招搞定,还可以轻松改大小。
【快捷键bo】:生成轮廓,简直是填充利器。再配合天正的搜索轮廓(sslk)命令,以后还怕实习的时候被叫去填充吗?
【快捷键br】:打断,可打断于点,打断于线。有些图无法用修剪(tr)命令修剪。自从了解了br打断,从没遇过这样的问题。
【快捷键len】:拉长,不要问我怎样画确定半径的同时还能确定弧长的弧线,我才不会告诉你用len。
【快捷键ma】:特性匹配,线形、颜色错了怎么改?铺装样式不对怎么改?不要再问了,ma去吧。
【快捷键s】:拉伸,把柱子改矮?用s吧;把门改矮?用s吧;把墙改高?用s吧。
【快捷键pe】:编辑多段线,su、ai导的dwg文件都是碎碎的?没关系。pe帮你一键搞定,从此闭合不再是难事。
2.去教育版:
开图最怕教育版,因为每次要重复点击很多次确认才行。遇到打开大型文件,想着利用软件开图的时间,玩一会手机偷懒。但是五分钟过去了,原来发现还卡在教育版提示页面,这样的页面一点都不友好。
所以需要用到这个小插件,放到cad安装目录,ap-启动组 内容-添加插件,设置cad启动后自动加载,后面只要保存一次就可以自动去除教育版,用过的人都说好。
3.启动字体替换:
打开文件经常会遇到字体需要替换,常用的替换字体是gbcbig,但是会遇到一些图纸需要替换几十次的情况,所以顶置gbcbig字体就可以一路空格确认按到底。
找到cad安装目录下的Fonts文件夹,复制gbcbig文件,修改成 .gbcbig ,其实就是在前面增加小数点,起到顶置的作用。
4.填充图案制作:
随着审美的提升,越来越多的特色铺地出现,设计师也设计了五花八门的图案,所以掌握制作填充图案的技能是非常重要的。简单总结就是,只要能找到规律的图案,都能使用这个插件制作填充图案。
5.自定义快捷键:
a(圆弧)、al(对齐)、rec(矩形)、zbbz(坐标标注)、-scalelistedit(重置比例),各种快捷键让你眼花缭乱。熟悉cad快捷键,可以解脱右手,减少使用鼠标的次数,而且常用的快捷键,每次要按3-4个字母,严重阻碍画图速度。
工具-自定义-编辑程序参数,简化快捷键,根据以下规律,设置cad快捷键。如下图的,把Q设置成pu清理的快捷键,而且重要的一点是,可以两个快捷键使用同一个命令,不冲突、不冲突、不冲突!
设置好之后,可以备份文件,换电脑、换系统后也可以一键恢复。
6.快速调标高:
遇到场地整体抬高300mm的情况,总图的标高数值怎么改?手动一个一个来,工作量大,遇到面积大的项目,改几个小时都改不完。而且手动改怕改错、改漏。
打开动态标注-选中所有标高-上移动300mm-关闭动态标注-下移300mm,轻松批量修改所有标高,但是要注意,上下移动的时候要确保ucs系统是世界模式。
7.线图案:
有些项目会要求铺装图表达清楚拨打线,那么画拨打的工作量就非常大,尤其遇到商业街的时候,你会发现通宵填拨打是多么美妙的一件事。
制作拨打图例-图块图案-通用图库-线图案-右击-新图入库-选择基点-完成。这个方法不仅适用于波打线,只要有重复规律的图案都可以使用,如:排水沟盖板、屋顶线等。
8.查找替换:
图纸少不了文字类的标注,但是cad和天正的字体是不能被互相查找出来的,所以,查找替换cad字体需要用到find快捷键,而天正的字体则使用czth(查找替换)即可。
9.批量偏移:
O是偏移的快捷键,但是很多人偏移的步骤是,选择-偏移-选择-偏移。因为忽略了二级命令。
O-偏移宽度,如300-选中偏移的对象-M(多个)-重复左击需要偏移的方向。
10.无路径图片:用参照的的方式插入图片,一旦图片移动、改名就会导致图片丢失。所以无路径图片,可以摆脱路径的束缚,让图片直接与图纸绑定,达到始终显示的效果。
打开图片-复制-去到cad-插入-OLE对象-画笔图片-黏贴-关闭画笔图片
11.att制作目录:
结合上文说的出图模板,每个图都使用增强属性编辑器制作图名图号,可一键生成目录。
12.拷贝技巧:
遇到图纸内容无法复制,打开一张新图-插入-DWG参照-加载需要复制的文件-er外部参照管理器-右击参照文件-绑定,简单来说就是使用参照绑定的方式复制图纸,绑定成功后,图纸可恢复正常。
13.批量打印:
结合上文说的出图模板,提前编辑好页面设置管理器,使用贱人工具箱,一键识别图框打印。
14.工具选项板:
快捷键CTRL+3,常用块、大样图、填充图案等,只要想得到的图形都可以往里面丢,点击即可调用,而且还可以导出备份,墙裂推荐的技巧。
三、维护:杀毒
.LSP后缀的文件是cad的常见病毒,而且极其容易传播。经常会导致启动缓慢、图纸变卡变大、致命错误等现象,所以要养成常杀毒的好习惯,及时清理病毒文件。
看到这个问题之后,一直在想好像还挺多技巧可以分享的,但是真正开始写的时候却发现好像没有几个想得起来。所以干脆模拟打开软件-使用软件-关闭软件这一过程,想到部分就写下来。后面有想到的再补充吧。
打字、录小动画不容易,觉得上文有点帮助的,可以给个赞鼓励下,笔芯笔芯。
对了,插播个小广告,想了解更多设计心得童鞋可以关注公众号【和景观】,欢迎行业探讨、找茬吐槽都是可以的。







